Cara Menginstall XAMPP
Pengertian XAMPP
Cara Install XAMPP-XAMPP merupakan aplikasi cross platform yang didalamnya include beberapa program dalam 1 aplikasi (Apache, MySQL, PHP dan Perl), XAMPP dapat di jalankan pada beberapa platform yakni Windows, Mac OS, serta Linux. Xamp merupakan perangkat lunak bebas yang di dalamnya terdapat beberapa program jadi kita tidak usah menginstall program program tersebut secara terpisah, nama xamp merupakan singkatan “X” beberapa program yang include di dalamnya (apache, mysql, php, dan perl). Program ini merupakan web server yang berdiri sendiri (localhost) serta merupakan pengembang lingkungan PHP yang populer. dibawah ini akan saya uraikan langkah-langkah untuk menginstall XAMPP pada Windows.1. Langkah pertama jika kamu belum memiliki XAMPPnya silahkan download secara gratis di website Apache Friends berikut ini >>
2. Setelah file installer XAMPPnya didapatkan lakukan installasi XAMPPnya, klik Next > untuk melanjutkan.
3. Kemudian akan muncul tampilan XAMPP untuk memilih paket atau komponen yang akan kita butuhkan nanti, komponen-komponen tersebut seperti Apache, Mysql, Filezilla, Phpmyadmin dll. apache dan php adalah paket penting yang nantinya digunakan untuk menjalankan website, paket ini akan secara otomatis terinstall. disini saya memilih semua paket yangmungkin sewaktu-waktu dibutuhkan. Jika sobat tidak ingin memilih semua, pilihlah paket mysql dan phpmyadmin. Sisanya biarkan saja.
4. Langkah yang ke-4 yaitu pemilihan direktori/forlder yang nantinya digunakan sebagai tempat file-file installasi XAMPPnya, jika di windows secara default ada di drive C:\xampp.
5. Pada halaman selanjutnya yaitu instalasi bitnami, yang nantinya dapat digunakan untuk menginstall WordPress, drupal serta jumla secara otomatis. Sobat juga dapat menginstall program sumber terbuka lainnya nanti.
6. Setelah sobat menekan tombol Next > pada langkah berikutnya seperti pada gambar berikut, pemasangan xampp pun siap dimulai.
7. Proses akan berjalan selama beberapa menit, tunggu prosesnya sampai selesai.
8. Setelah proses installasi selesai, klik finish. Nanti akan diarahkan secara otomatis ke Control Panel XAMPP, karena pada opsi dibawah dicentang.
9. XAMPP tidak akan berjalan jika kita tidak mengaktifkannya, silahkan buka xamppnya lalu klik start pada paket apache dan mysql agar web server dapat dijalankan pada localhost. Seperti pada gambar berikut. Jika berhasil dijalankan paket yang diaktifkan akan berwarna hijau.
10. Setelah XAMPP aktif sobat bisa mengeceknya dengan membuka browser lalu akses dengan mengetik localhost pada address bar browser, Lalu akan muncul tampilan seperti berikut.
Setelah sobat mengistall XAMPPnya sobat bisa menjalankan aplikasi berbasis web pada localhost windows secara offline, seperti melakukan Instalasi WordPress.
Itulah beberapa Cara Menginstall XAMPP di Windows agar dapat berjalan pada localhost, jika sobat memiliki saran mengenai artikel diatas jangan ragu untuk berkomentar pada kolom komentar dibawah. Semoga artikel yang saya sampaikan dapat bermanfaat. Jangan lupa share jika sekiranya artikel tersebut bermanfaat.

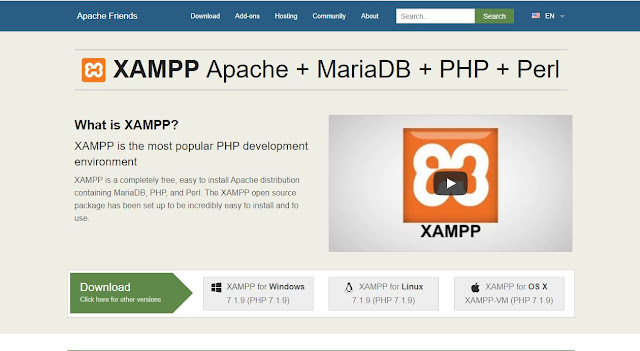
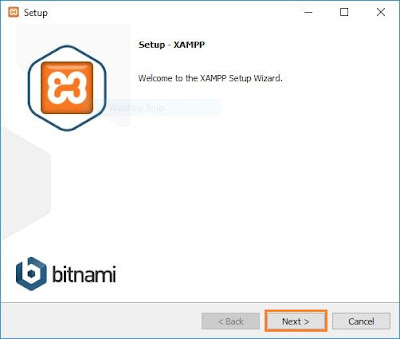
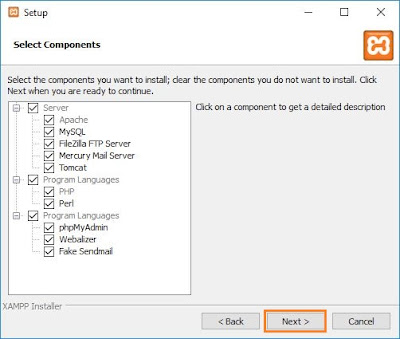
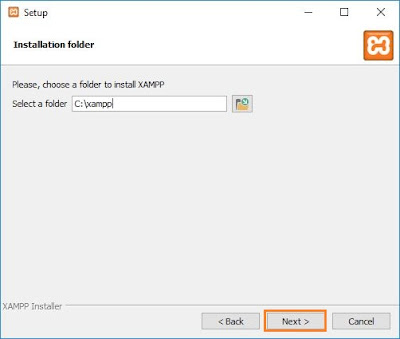
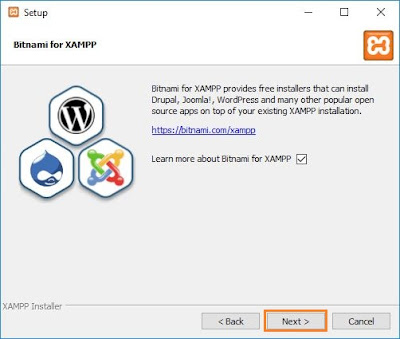
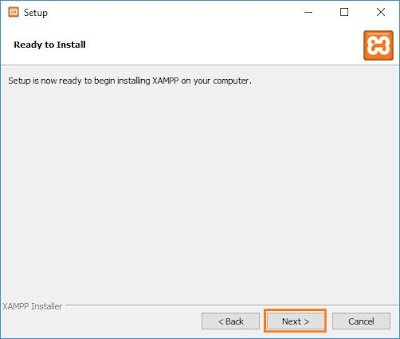
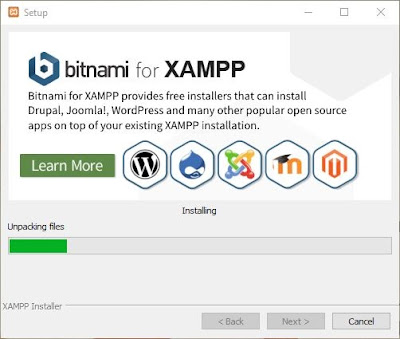
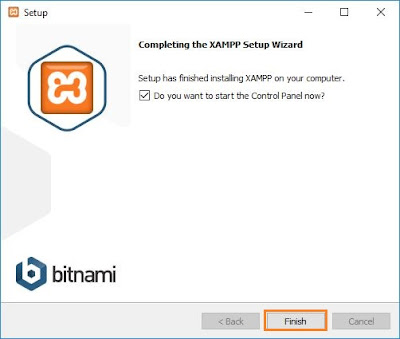
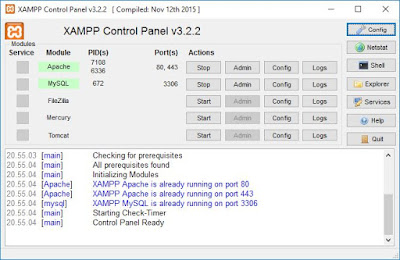
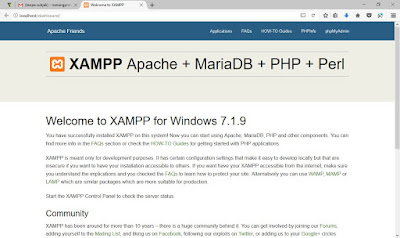
Terimakasih penjelasannya sangat bagus kunjungi juga
ReplyDeleteCara Install Xampp dan penggunaannya di
darsonoaja.blogspot.com
This comment has been removed by the author.
ReplyDeleteTerimakasih penjelasannya kunjungi juga cara install wordpress menggunakan XAMPP
ReplyDelete