Konfigurasi Topologi Bus di Cisco Packet Tracer part 2
Pada kesempatan kali ini saya akan membuat simulasi dari sebuah topologi bus, konfigurasi ini sebenarnya sudah pernah saya buat pada artikel sebelumnya namun kali ini saya menambahkan router agar dapat menggunakan ip dengan class dan network yang berbeda antara server dan client. konfigurasi nya masih menggunakan program e-learning dari perusahaan Cisco Systems, Inc. kalian harus pantengin artikel ini supaya tau perbedaannya dengan konfigurasi sebelumnya dengan topologi yang masih sama. Monggo disimak!!!
Dibawah ini saya akan membuat tutorial konfigurasi topologi bus menggunakan cisco packet taracer, dengan ketentuan sbb:
Device yang digunakan:
• 1 Server
• 1 Router
• 5 Switch
• 10 Client
Seperti pada table diatas, Untuk ip client yang lain (Client-2 sampai Client-10) silahkan sesuiakan ip yang telah ditentukan, karena topologi yang saya buat hanya terdapat 10 Client dan 1 Server (11 Device) maka untuk mengoptimalkan ip yang digunakan saya menggunakan ip class a dan subnet mask /28. Tapi jika kamu ingin mengganti dengan class dan subnet mask yang lain tidak masalah, silahkan gunakan ip sesukamu sesuai kebutuhan.
Langkah-langkah Konfigurasi Topologi Bus
1. Langkah Pertama:
Buat susunan device, hubungkan masing masing device dengan kabel dan tentukan ip yang akan digunakan.
Ketentuan kabel yang digunakan :
- Server Ke Router = menggunakan kabel Cross-Over
- Router Ke Switch = menggunakan kabel Straight-Over
- Switch Ke Switch = menggunakan kabel Cross-Over
- Switch KE Client = menggunakan kabel Straight-Over
Untuk mempermudah kamu bisa menggunakan kabel otomatis (Automatically Connection Type) untuk menghubungkan setiap device.
2. Langkah ke-2
Konfigurasi server, pada device server ada 2 konfigurasi yaitu :
• Konfigurasi IP Address, klik Server > masuk tab Desktop > Masukkan IP.
• Konfigurasi DNS dan Web Server
Klik device Server > masuk tab Konfig > Pilih menu DNS > lalu Konfigurasi DNSnya.
Masih di tab config pada device Server > klik menu HTTP > Ubah scrib HTML, pada menu ini kamu bisa merubah atau menambahkan scrib HTML yang nanti akan di tampilkan di web browser ketika pengujian web server. Missal : saya merubah warna font menjadi Hitam yang sebelumnya Biru, serta menambahkan beberapa kata Ex : Welcome To My BLOG. Silahkan konfigurasi html sesuka hatimu.
3. Langkah ke-3
Konfigurasi Router.
Setelah konfigurasi pada device server rampung, sekarang kita konfigurasi routernya. Pada device router ada beberapa konfigurasi yang harus dilakukan, diantaranya konfigurasi ip address yang menhubungkan router dan server, konfigurasi ip address yang menghubungkan router dengan client. Pada konfigurasi router ada 2 metode yang dapat digunakan pertama menggunakan CLI (manual) dan GUI (grafik), disini saya menggunakan CLI untuk mengkonfigurasinya. caranya yaitu :
Konfigurasi Router menggunakan CLI
Klik Device Router > masuk tab CLI > lalu ketikkan scrib seperti berikut ini.
--- System Configuration Dialog ---
Continue with configuration dialog? [yes/no]: n
Press RETURN to get started!
--konfigurasi yang menghubungkan router dengan server—
Router>en
Router#conf t
Enter configuration commands, one per line. End with CNTL/Z.
Router(config)#int f1/0
Router(config-if)#ip add 126.16.10.2 255.255.255.252
Router(config-if)#no shut
Router(config-if)#
%LINK-5-CHANGED: Interface FastEthernet1/0, changed state to up
%LINEPROTO-5-UPDOWN: Line protocol on Interface FastEthernet1/0, changed state to up
--konfigurasi yang menghubungkan router dengan clien--
Router(config-if)#ex
Router(config)#int f0/0
Router(config-if)#ip add 172.15.10.1 255.255.255.240
Router(config-if)#no shut
Router(config-if)#
%LINK-5-CHANGED: Interface FastEthernet0/0, changed state to up
%LINEPROTO-5-UPDOWN: Line protocol on Interface FastEthernet0/0, changed state to up
Router(config-if)#ex
Router(config)#
4. Langkah ke-4
Tes web server
Setelah router berhasil di konfigurasi, kita lakukan tes web server yang sudah di konfigurasi pada langkah ke-2 tadi. Apakah sudah berhasil atau belum? Caranya :
Klik device Server > masuk tab Desktop > klik Web Browser > lalu masukkan IP DNS Server dan atau Domain. Jika berhasil maka hasilnya akan seperti berikut.
Kamu harus mengkonfigurasi routernya dulu agar web server dapat diakses, atau dites berhasil atau tidaknya. Jika router belum di konfigurasi maka web server yang sudah dibuat tidak akan dapat di cek walaupun konfig web server benar.
5. Langkah ke-5
Konfigurasi Client.
Setelah konfigurasi pada device server rampung, sekarang kita konfigurasi Clientnya. Pada konfigurasi client kali ini hanya ada 1 konfigurasi yang dilakukan yaitu konfigurasi IP Address, caranya yaitu :
- Konfigurasi IP Address Client
Klik Device Client > masuk tab Desktop > Masukkan IP.
Untuk Client yang lainnya caranya sama, silahkan gunakan IP yang belum terpakai pada rentang IP yang kamu gunakan.
6. Langkah ke-6
Pengetesan
Setelah konfigurasi Server, Router dan Client selesai, sekarang kita tinggal tes apakan kongurasi yang dilakukan berhasil atau tidak. Ada 3 tes yang di lakukan yaitu :
- Tes Ping
- Tes Mengirim Paket
- Tes Web Sever
- Tes Ping
Klik Device yang akan melakukan ping > masuk tab Desktop > lalu klik Command Prompt > kemudian ping IP. Jika berhasil maka hasilnya akan seperti berikut.
Server ke Client
Clent ke Client
Ping Domain
- Tes Mengirim Paket
Klik Add Simple PDU atau klik “P” pada keyboard > klik Device yang akan mengirim dan menerima paket, jika berhasil maka hasilnya akan Successful seperti pada gambar berikut.
- Tes Web Sever
Langkah terakhir yaitu pastikan bahwa web server sudah berhasil, dengan mengeceknya pada browser.
Klik device Client > masuk tab Desktop > klik Web Browser > masukkan IP DNS Server dan atau Domain pada address bar browser.
Sekian tutorial dari saya kali ini yang membahas bagaimana cara konfigurasi topologi bus di cisco packet tracer plus Konfigurasi Router, DNS atau Web Servernya. Mudah bukan caranya!! Semoga dapat menambah refrensi dari teman-teman. Jika artikel yang saya sampaikan kamu suka monggo di share, saya akan senang sekali jika artikel yang saya sampaikan dapat disukai dan di share oleh teman-teman :).
~Wassalamu’alaikum~










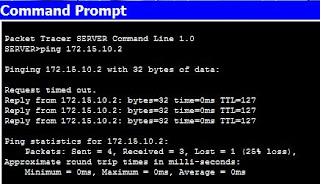





Kok gamau????
ReplyDelete