Langkah-Langkah Menginstal Linux Debian 8 Jessie Via Virtualbox
Pada kesempatan yang baik
ini saya akan membahas tentang langkah-langkah mengistall linux debian 8, setelah sebelumnya saya membahas mengenai
cara mengistall linux debian 5 “kayaknya jadul banget sih buat totorialnya :D”, tapi gak papa biar
tau perbedaannya, linux debian 6 dan linux debian 7. Kali ini saya akan menerangkan sedikit tentang Apa Itu Linux? Serta Apa Itu Debian? Disamping Cara Menginstall Debian 8-nya. Oke langsung saja, cekidottt…
Pengertian Linux
Linux merupakan system operasi
untuk sebuah komputer/pc yang dapat bekerja secara Multitasking (dapat
menjalankan beberapa aplikasi atau pekerjaan secara bersamaan). contohnya : dapat bermain game,
menginstall package, dan mendownload sebuah file di internet. dan MultiUser
(Linux mendukung penggunaan aplikasi atau computer untuk melayani beberapa
user/pengguna secara sekaligus). contohya sebuah program dapat pakai secara
bersama-sama pada sebuah jaringan (network).
System operasi yang berbasis
linux dapat berjalan pada multi platform atau tidak tergantung pada spesifikasi
hardware tertentu, walaupun ada spesifikasi minimumnya. OS berbasis linux dapat
berjalan mulai dari platform notebook komputer/pc bahkan supercomputer.
perbedaan yang paling mencolok antara Linux dan oprating system lain yaitu
Linux merupakan open source (sumber terbuka).
Pengertian Debian
Debian merupakan sebuah sistem
operasi open source (sumber terbuka), berbasis linux yang dikembangkan secara
terbuka oleh banyak pengembang Debian (Project Debian). Sistem operasi Debian
menggunakan kernel linux dan serta menggunakan perangkat lunak (software) yang
dikembangkan dengan lisensi GNU, itulah kenapa debian populer disebut dengan
nama Debian GNU/Linux.
Oke sudah cukup ya penjelasan diatas, nah dibawah ini saya akan menjelaskan proses Cara Install Debian 8 Jessie dari awal pembuatan virtual machinenya, silahkan disimak.
Langkah-langkah Membuat Virtual Machine Debian 8 Jessie
- Buka virtualbox lalu klik New/Baru bisa juga menggunakan Shortcut Keyboard Ctrl + N.
- Beri nama, type dan versi virtual machine, Virtualbox akan menyesuaikan type dan versi OS jika nama yang kita ketik sesuai dengan nama OS yang di ketik.
- Tentukan alokasi RAM untuk virtual machine, virtual box akan menentukan alokasi minimum dari virtual machine (OS) yang akan dibuat secara otomatis. Jika kamu ingin menambahkannya tambahkan secukupnya, jangan melebihi tanda hijau. Karena nanti bisa saja mengganggu system operasi utama.
- Langkah selanjutnya pembuatan Virtual Harddisk, langsung klik saja Enter untuk membuat.
- Langkah selanjutnya yaitu pemilihan jenis extensi file dari harddisk virtual yang akan dibuat. secara default extensi harddisk virtual pada virtualbox menggunakan format file VDI (VirtualBox Disk Image) sebagai penyimpanan hard disk virtual. selain extensi bawaan virtualbox, VirtualBox juga mendukung jenis extensi file dari aplikasi-aplikasi virtual yang lainnya, diantaranya :
1. VMDK (Virtual Machine Disk) : format dari
program virtual Vmware
2. VHD (Virtual Hard Disk) : format dari
Microsoft Virtual PC
3. HDD (Parallels Hard Disk) : format
aplikasi Parallels atau format dari aplikasi virtual QEMU. Pilih saja VDI
lalu Klik Next/Lanjut.
- · Kemudian pilih Dynamically Allocated.
- Tentukan kapasitas ruang harddisk yang akan digunakan, virtualbox akan meberikan kapasitas minimum secara otomatis berdasarkan jenis system oprasi yang telah ditentukan sebelumnya, pada Debian 8 kapasitas minimum yang dibutuhkan agar Debian 8 tersebut dapat diinstall adalah 8 GB, jika ingin menambahkan tambahkan sesuai kebutuhan dengan pertimbangan berapa kapasitas yang masih kosong pada komputer fisik (Host). klik tombol Buat (create)
- Langkah berikutnya kita masukkan iso file Debiannya dengan cara, masuk ke setting (Ctrl + S) klik gambar CD/DVD lalu cari iso file debian. Setelah itu Klik OK.
Proses pembuatan mesin virtual debian 8 sudah selesai, langkah selanjutnya Tutorial Cara Install Debian 8.
Instalasi Debian 8 Jessie
- Selanjutnya install debiannya, disini saya menggunakan versi debian- debian-8.1.0-i386-DVD-1. klik Enter untuk menginstall.
- Pilih bahasa yang digunakan untuk installasi dan yang nantinya akan digunakan sebagai bahasa default system. Pilih English.
- Pilih Negara dimana anda berada karna saya di Indonesia pilih Other atau Klik “O 1x” pada keyboard.
- Kemudian pilih Asia atau Klik “A 3x” pada keyboard.
- Pilih Negara, pilih Indonesia atau Klik “I 2x” pada keyboard.
- Pilih United States lalu Enter.
- Untuk Keyboard Layoutnya biarkan saja default atau American English.
- Kemudaian beri Hostname yang mau kamu buat, ex : debian-8.
- Kemudaian beri Domain yang mau kamu buat, ex : waroungtkj.com.
- Buat Password untuk rootnya.
- Konfirmasi Password.
- Masukkan nama User Baru. ex : nanang pratama.
- Untuk username accountnya samakan saja dengan nama user pertama. <Continue>.
- Masukkan password untuk User Baru.
- Lalu konfirmasi passwordnya.
- Lalu pilih Time Zone, karena tadi pemilihan negaranya indonesia sesuaikan denga daerah Zona Waktunya disini saya memilih Western, > Enter.
- Pemilihan konfigurasi partisi pilih Guided - Use Entire Disk. jika kamu ingin membagi secara manual pilih Manual, namun untuk mempermudah pilih saja yang pertama, kapasitas partisi untuk system dan swep akan dibagi secara otomatis.
- Langsung Next saja.
- Next lagi.
- Lalu Finish, pada gambar dibawah terlihat 2 partisi dengan kapasitas berbeda
#1 primary 8.2 GB B f
ext3 / <-- untuk partisi system, jika pada windows sama
dengan partisi c
#5 logical 488.6 MB
f swap swap <-- digunakan untuk alokasi RAM
jika RAM fisik yang sebenarnya telah digunakan biasanya partisi Swap 1/2 dari
kapasitas RAM fisik.
- Pilih <Yes> agar debian dapat diinstall (Write).
- Skip saja atau pilih <No>.
- Skip lagi, pilih <No>.
- Disini kita diminta untuk berpartisipasi di dalah survei penggunaan package atau konfigurasi debian, atau kata lainnya kita diminta untuk mengirim statistik data secara otomatis apa saja yang kita lakukan dengan konfigurasi debian ini. pilih saja <No>.
- Pilih paket software yang ingin diinstall, pilih saja [*] standard system. gunakan tombol space untuk memilih atau tidak memilik paket softwarenya, bila kamu menginginkan tampilan grafis maka pilih Grapical desktop environment.
- Pilih <Yes> untuk GROUB BOOT.
- · Instalasi GROUP BOOT Loader di Harddisk, pilih yang bawah. Lalu enter.
- Sampai disini installasi debian pun rampung, langsung saja <Continue>.
- Untuk melakukan sebuah konfigurasi masuk dengan root/su lalu masukkan passwordnya.
Akhirnya Tutorial Cara Install Debian 8 Jessie Lengkap Dengan Gambar pun selesai pun usai, caranya mudah bukan! semoga dapat
bermanfaat yaa. O ya jika ada koreksi atau saran dari kawan-kawan, silahkan
berkomentar saya akan senang hati menerima komentar dari kawan-kawan semua.
Wassalamu'alaikum...
• Kumpulan Lengkap ShortCut KeyBoard Di Windows 10
• 10 Situs Download File Torrent Tercepat dan Terpopuler
• KONFIGURASI DNS SERVER MENGGUNAKAN DEBIAN
• 10 Situs Download File Torrent Tercepat dan Terpopuler
• KONFIGURASI DNS SERVER MENGGUNAKAN DEBIAN


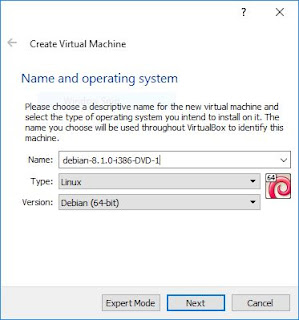

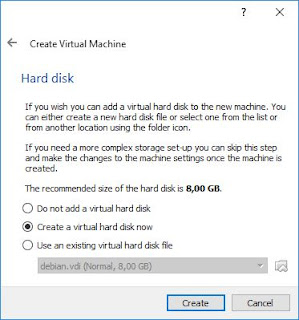


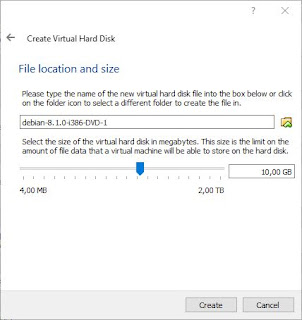




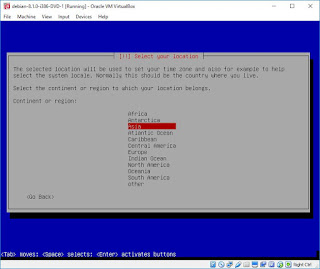
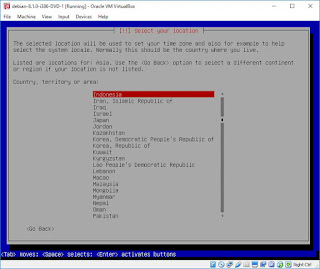

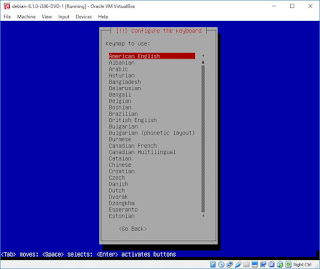






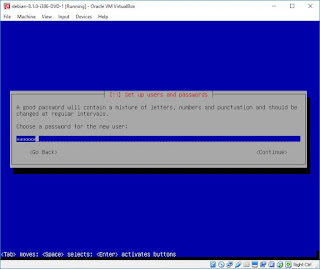
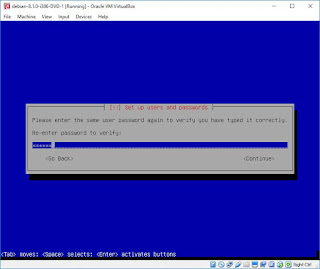

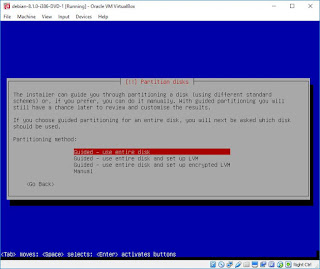











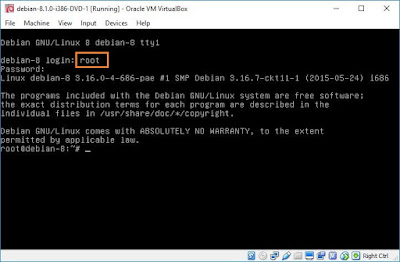
kenapa setelah di run tidak muncul tulisan untuk masukkan password?
ReplyDelete