Cara Membuat Bootable USB Windows Tanpa Menggunakan Rufus dan Yumi
Ketika kita ingin menginstall OS pada PC/Laptop tentunya kita harus menyiapkan bootablenya terlebih dulu, ada beberapa metode yang dapat kamu gunakan agar kamu dapat mengistall os pada komputer, misalnya saja dengan menggunakan Burningan ISO pada CD/DVD, menggunakan tool di Hirent, hingga dengan metode Ghost, namun tidak semua metode diatas dapat dilakukan karena beberapa sebab, misalnya saja kita belum tau cara menggunakan tool di hirent yang tidak umun digunakan, takut melakukan ghost, serta terkendala ketikan ingin menggunakan CD/DVD dikarenakan perangkat yang akan kamu install tidak memiliki CD Room alias perangkat Notebook.
Dengan beragam pilihan diatas, tentunya kamu bingung ingin menggunakan yang mana? Untuk itu saya akan memberikan refrensinya yang mudah dilakukan, metode itu umun desebut dengan Bootable USB Flash Drive metode ini lebih baik dibandingkan dengan menggunkan CD/DVD disamping lebih mudah membuatnya, bootable menggunakan usb flashdisk lebih cepat dalam proses pembuatan dan pada saat proses instalasi dibandingkan dengan menggunakan burningan CD/DVD.
Untuk membuat bootabel flashdisk diperlukan software bantu, disini saya menggunakan 2 software bantu yang paling umum digunakan yaitu Rufus dan Yumy. bagi yang belum paham Apa Itu Bootable? Saya akan jelaskan sedikit. Silahkan disimak.
Pengertian Bootable
Bootable adalah fasilitas yang tersedia pada sistem operasi, yang ditempatkan di dalam sebuah media penyimpanan (storage) seperti flashdisk, CD/DVD ROM atau media penyimpanan lainnya. dinamakan bootable karena ketika kita akan melakukan installasi system operasi kita harus menyeting bios melalui first boot menggunakan sebuah media penyimpanan. ketika kita melakukan tahapan bootabling, kita harus melakukannya dengan dilakukan dengan tahapan yang benar. tahapan tersebut meliputi pengaturan pada BIOS, kita harus menentukan media apa yang akan digunakan nantinya, apakah itu Harddisk, CD/DVD ROM, Flashdisk atau media penyimpanan lainnya. Untuk memilih dan menentukan urutan boot pada bios dilakukan pada menu boot. media bootable yang akan digunakan di set pada posisi pertama.
Berikut ini merupakan Cara Membuat Bootable USB Windows Tanpa Software Apapun yang akan saya sampaikan.
Persiapan
1. Alat/Bahan Bootable :
- File ISO
Sebagai contoh : Disini saya membuat bootable windows 10 yang saya download via torrent >>
- Media bootable Flashdisk
Kapasitas minimum yang digunakan agar bootable dapat dilakukan yaitu 4 GB, “tergantung versi OSnya”. Jika windows 7, 8, 8.1, & windows 10 diusahakan lebih dari 4 GB.
- Software Utilities Rufus dan atau Yumy.
Langkah-Langkah Membuat Bootable MenggunakanRufus
- Langkah Pertama :
Pastikan flasdisk yang akan digunakan sudah terpasang pada port usb komputer/laptop mu.
- Langkah Ke-2
Ekstrak file rufus (jika dalam bentuk rar) yang telah kamu download kemudian Jalankan software yang sudah kamu ekstrack, Setelah dibuka maka akan tampil seperti pada gambar di bawah ini.
Keterangan :
- Device merupakan flashdisk yang akan digunakan sebagai bootable, pastikan kamu memilih flashdisk yang benar, jika pada laptop/pcmu terpasang lebih dari 1 flashdisk dengan memperharikan label dan kapasitasnya.
- File System pilih FAT32
- Browse file iso yang akan dibuat bootable
Browse ISO file yang akan kita bootable (cari file iso dimana kamu menyimpannya), lalu klik open untuk memasukkannya pada rufus.
- Langkah Ke-3
Setelah file isonya dimasukkan, klik Start untuk membuat bootablenya.
Akan muncul jendela popup yang yang menunjukkan peringatan bahwa jika ada data pada flashdisk, data tersebut akan dihilangkan. Klik OK untuk memulainya.
- Langkah Ke-4
Tunggu beberapa menit hingga proses selesai.
- Langkah Ke-5
Setelah proses copy file-file iso selesai, klik Done untuk mengakhiri proses.
Sampai disini proses pembuatan Bootable USB Flashdrive menggunakan rufuspun selesai, dan siap untuk kamu gunakan. Namun setelah saya coba beberapa iso linux, ada yang tidak support seperti Ubuntu dan kali linux saya tidak tau kenapa, memang tidak support atau karena versi dari rufusnya. Disini saya menggunakan versi 2.18.12.13
Langkah-Langkah Membuat Bootable Menggunakan Yumi
Yumii merupakan software utilitie yang selalu saya gunakan ketika saya akan membuat sebuah bootable, karena ringan, simple serta mudah digunakan.
Berukut ini merupakan langkah-langkah membuat bootablenya.
- Langkah Pertama
Buka software yumynya disini saya menggunakan versi 2.0.1 versi terbaru mungkin sudah tersedia di situs resminya, lalu klik 1 agree. Sebagai syarat jika kamu menyetujui lisensi persetujuan dari yumi.
- Langkah ke-2
Pada jendela yumi terdapat opsi yang harus kamu pilih, pertama pilih Usb Flash Drive yang akan kamu gunakan, ke dua Pilih Type dari system oprasi yang akan di buat bootable. Jika pada list pilihan tidak ada kamu bisa coba pilih other.
Klik Browse lalu memasukkan iso file yang akan dibuat bootable, Open.
- Langkah ke-3
Klik Create untuk mulai membuat bootable.
kemudian akan muncul popup window seperti dibawah ini lalu klik Yes.
- Langkah Ke-4
Tunggu proses beberapa menit, lama tidaknya proses tergantung dari besar iso file yang akan di buat bootable.
“Jika pada proses ini terjadi error maka matikan dulu anti virus di komputer kamu, lalu ulangi langkah–langkahnya kembali”.
- Nanti akan muncul jendela yang memberi tahu bahwa proses selesai, clik cancle saja. kanena jika kamu klik yes maka yumi akan membuat multi boot.
sampai disini proseseny, semoga bermanfaat.

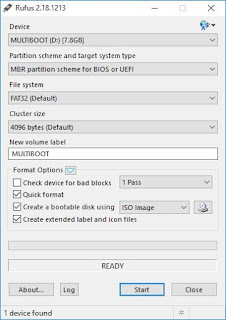
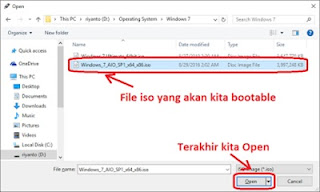
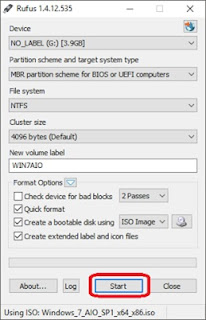

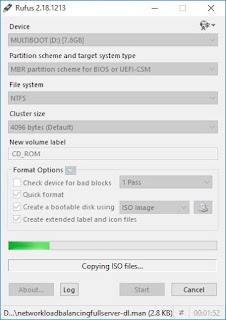
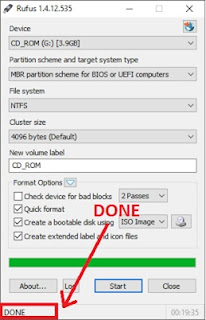

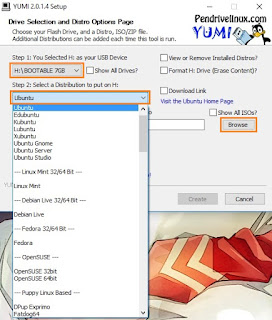
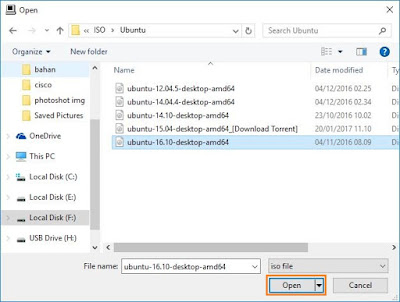
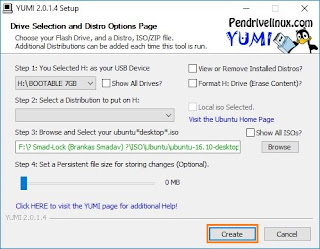

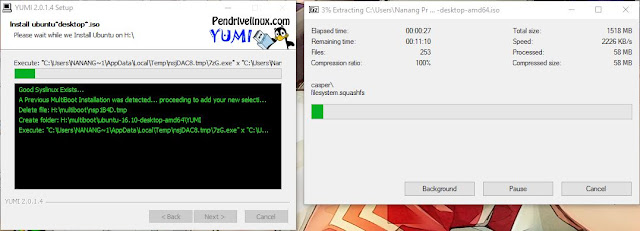
Hirens 2018 New Generation Support HDD GPT + UEFI-CSM READY!
ReplyDeletecobain open source project rancangan ane gan >
IT Tools Pack Solution
(Tersedia Acronis 2018 + Norton Ghost + Minitool Partition Wizard Technician 9.1 + DLL)
#SalamSatuTeknologi