Cara Instalasi Windows 7 Via VirtualBox
Tutorial Cara Instal Windows 7 Di VirtualBox-Sebenarnya proses instalasi windows 7 secara virtual sama dengan instalasi secara real pada komputer/laptop, hanya saja terdapat sedikit perbedaan pada saat pembuatan mesin virtualnya saja. Jika di virtualbox biasanya memasukkan CD/DVD virtual yang telah ada isonya, maka jika secara real menggunakan CD/DVD atau bootable lain yang ada isonya secara nyata.
1. Klik Start/Mulai, atau bisa juga dengan mengklik 2x pada mesin virtual windows.
2. Setelah kita klik mulai, maka nanti akan masuk ke jendela instalasi windows 7. Jendela pertama yaitu pemilihan bahasa untuk instalasi, pemformatan waktu dan negara, dan keyboard method. pilih saja pemformatan waktu (time and currency format) sesuai lokasi atau negara, opsi lainnya biarkan saja. Cara cepatnya yaitu tekan Tap 1x > lalu klik i 3x pada keyboard lalu > Enter
3. Kemudian klik Install Now atau klik enter pada keyboard
4. Lalu terdapat 2 pilihan versi win7nya, x86 atau x32 & x64. Pilih sesuai dengan spesifikasi laptop atau pcnya. Jika spek dari pc/laptopnya besar maka gunakan x64 jika speknya rendah seperti notebook misanya pilih saja x86. Lalu klik Next/Enter.
5. Kemudian terdapat lisensi aggriment dari microsoft agar kita menyetujui semua lembar persetujuan tersebut, centang 1 accept the license terms, atau klik space pada keyboard lalu Klik Enter.
6. Lalu terdapat 2 pilihan instalasi apakah kamu hanya ingin meng-upgrade windows7 atau custom (advanced), karena kita akan mengistall secara penuh Pilih Custom (advanced) atau ketik Alt + C.
7. Pada gambar dibawah terdapat 1 drive dengan toral ukuran 25 GB yang belum digunakan, partisi tersebut akan dibagi menjadi 2 partisi (1 untuk system & 1 untuk data). Klik Drive Advanced (Alt + A). nanti akan muncul jendela popup klik saja Yes.
8. Lalu klik New atau Alt + E, lalu bagi kapasitas Drive dalam satuan MB. Disini saya mengalokasikan kapasitas untuk system sebesar 20000 MB (20 GB). Lalu Apply (Alt + P).
9. Kemudian akan muncul 3 buah partisi dengan kapasitas yang berbeda-beda, diantaranya yaitu :
• Partusi pertama (100 MB) : partisi ini dapat dipastikan biasanya pada posisi paling atas, partisi ini digunakan sebagai system reserved yang digunakan untuk proses instalasi.
• Partisi ke-2 (19,4 GB) : ini merupakan partisi yang nanti digunakan sebaga tempat instalasi windows 7(partisi system), partisi ini biasanya berada pada urutan ke-2 setelah partisi reserved.
• Partisi ke-3 (5,5 GB) : ini merupakan partisi untuk data. Klik new pada partisi ke-3 untuk membuatnya kemudian langsung Apply saja karena ini merupakan sisa dari kapasitas yang telah dibagi.
10. Pilih partisi ke-2 (partisi system) untuk mulai menginstall windows, jangan salah pilih. Agar tidak salah perhatikan kapasitas dari partisi yang akan digunakan untuk system atau untuk data. Lalu klik Next.
11. Tunggu proses instalasi sampai selesai yang berlangsung kira-kira 30-60 menit.
12. Setelah itu windows akan merestart secara otomatis, lalu akan muncul jendela agar kita mengisi user name dari komputer/laptop kita.
13. Langkah berikutnya yaitu pemberian password, jika kamu tidak ingin mengisinya silahkan langsung saja klik Next.
14. Terdapat 3 opsi seperti pada gambar dibawah, jika kalian menginstall window 7 yang ori maka lebih baik pilih opsi pertama, jika windows kalian itu bajakan atau gratisan maka disarankan pilih yang terakhir saja. Karena ini windowsnya bajakan :D maka saya pilih opsi no 3 (Ask Me Later). Tapi ini hanya virtual jadi silahkan pilih yang mana saja.
15. Lalu pilih Zona Waktu dimana kamu berada, untuk Indonesia zona waktunya yaitu [UTC+00:00] Bangkok, Hanoi, Jakarta. Lalu Next.
16. Jika muncul tampilan seperti dibawah ini, pilih saja Public network.
17. Kemudian tunggu beberapa saat.
18. Akhirnya proses instalasi windows 7 virtual pun sudah selesai.
Mudah bukan :D, biar gak penasaran silahkan di coba sendiri. Semoga artikel yang saya sampaikan mengenai proses Tutorial Cara Install Windows 7 Dengan VirtualBox dapat bermanfaat bagi kamu yang masih bingung bagaimana menginstall windows 7 secara virtual. Jika pada tutorial kali ini terdapat kesalahan, koreksi atau hanya sekedar sharing dari kawan-kawan, silahkan sampaikan pada kolom komentar dibawah. Saya dengan senang hati menerimanya!!
Wassalamu'alaikum Wr. Wb
Artikel terkait :


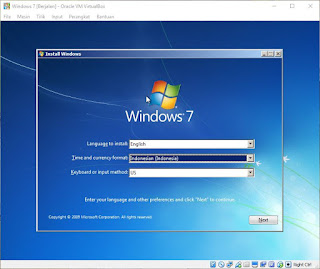
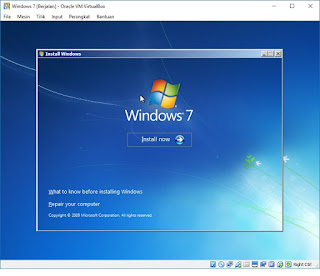
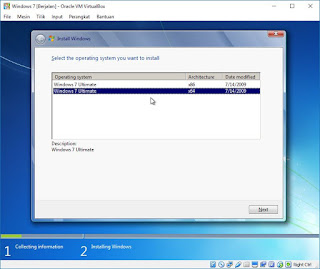


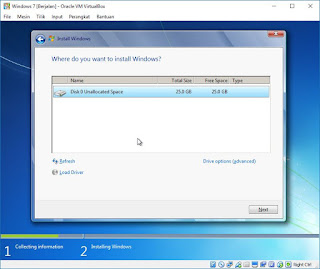


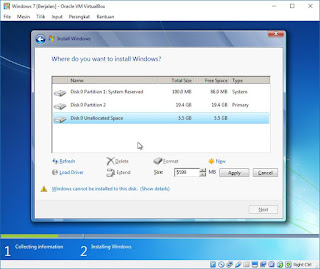
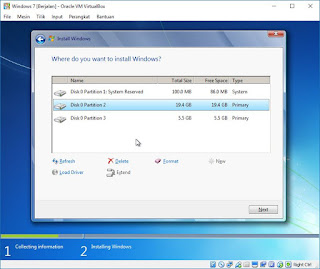
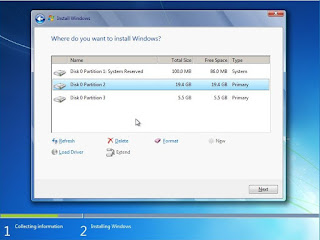
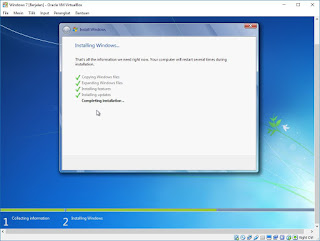
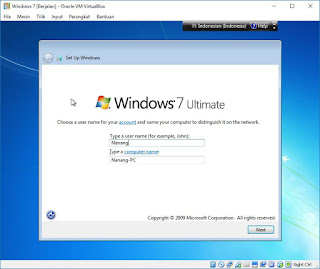
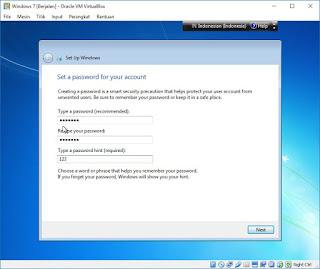

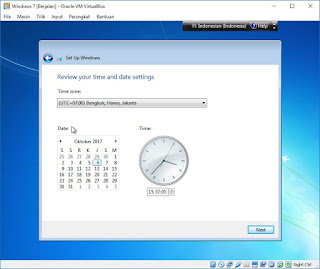
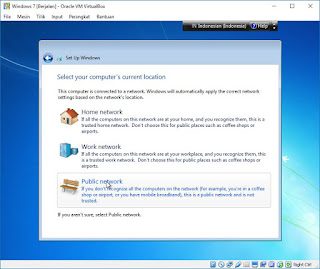
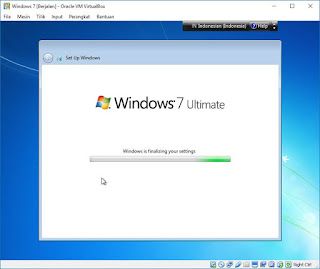

sip min
ReplyDeleteSolder infrared